We pit the two most powerful and equally popular project management tools – Azure DevOps and Jira – against each other to see which one’s better than the other. Both are incredibly versatile tools well-suited for visualizing and monitoring the scope of a project in order to effectively manage projects and tasks at hand, and to take a glance of whether your team is on the right track. Let’s take a look at some key differences between the two.
Jira is most compared with TFS, Micro Focus ALM Octane, Rally Software, IBM Rational DOORS and Micro Focus ALM Quality Center, whereas Microsoft Azure DevOps is most compared with TFS, GitLab, Ansible, UrbanCode Deploy and Micro Focus ALM Quality Center. See our Jira vs. Microsoft Azure DevOps report. See our list of best Application Lifecycle Management (ALM) Suites vendors. Difference Between Vitamin D and Vitamin D3 - 118 emails Difference Between Goals and Objectives - 102 emails Difference Between LCD and LED Televisions - 89 emails.
What is Jira?
With Azure DevOps Server, you can choose between using the Inherited process model or the On-premises XML process model. For details, see Customize your work tracking experience, Choose the process model for your project collection.To access the latest versions of. Jira and Azure DevOps (VSTS) Integration Overview. In an Application Lifecycle Management (ALM) ecosystem, the choice of systems and the collaboration between the cross-functional teams play a great role. While the choice of systems impacts the productivity of a team, the cross-functional collaboration helps the teams get complete context of the business requirements. 'Microsoft Azure DevOps is free for up to five users and allows you to track a maximum of three projects.' More Microsoft Azure DevOps Pricing and Cost Advice » 'The pricing is reasonable at this time.' 'TFS is more competitively priced than some other solutions.' 'We pay subscription fees on a yearly basis and the price is reasonable.'
Jira is a project management tool developed by Australian company Atlassian for bug tracking, issue tracking and other project management processes. It is primarily an issue tracking and project management system which comes in different flavors, such as JIRA Core, JIRA Software, and JIRA Service Desk, each one cater to the needs of all kinds of users. It started out as a simple bug-tracking tool, but has grown over the years to become an all-purpose issue tracking solution. Today, Jira is more than just an application – it has become a platform with a suite of other products that are built on top of it and its numerous customization capabilities turn it into a different system altogether. Customers can choose the product best suited to their needs, whether they are running an Agile software development project or a generic task management system or a customer help desk portal. JIRA Software is well suited for software development teams that want to use Agile methodologies, such as Scrum.

What is Azure DevOps?
Azure DevOps is the Microsoft’s own set of cloud hosted DevOps services and collaboration tools that work for any language targeting any platform. It has everything you need to turn your idea into a working piece of software – you can plan your project with Agile tools, you can manage your test plans from the web, version your code using Git, and deploy your solutions to an incredible cross-platform CI/CD system. Unless you’re an organization with more than five developers or you make more than a million dollars in yearly revenue, this product is free to use. Formerly called Visual Studio Team Services (VSTS), Azure DevOps is a tool provided by Microsoft Azure to implement a DevOps lifecycle in a business. Azure DevOps makes integrating DevOps with Azure much easier by covering the entire software lifecycle. It is basically a set of modern services used to collaborate better on an entire software development lifecycle.
Difference between Azure DevOps and Jira
Difference Between Jira And Azure Devops Training
Basics
– Both Azure DevOps and Jira are the two leading application lifecycle management (ALM) systems that help organizations better manage their application lifecycle right from the very beginning, from planning, collaboration until testing and deployment. Jira is a project management tool developed by Atlassian for software development teams. Azure DevOps is a tool provided by Microsoft Azure to implement a DevOps lifecycle in a business. It was formerly known as Visual Studio Team Services (VSTS) but has been rebranded as Azure DevOps.
Pricing
– Microsoft offers a free trial for its DevOps packages so that users could test run the products on premise free of charge. It is absolutely free for up to 5 users while the paid services start at $6 per user per month or $30 per month for up to 10 users. A standard user should be fine with a free license. For larger teams, you can go up to 1,000 users for $6,150 per month. The portfolio of Jira tool costs a flat fee of $10 per month for up to 10 users and for teams of over 11 but less than 100, it will cost $7 per user per month.
Agile Support
– Jira Software is well-suited for software development teams that want to use Agile methodologies, such as Scrum and Kanban, and any framework in between. It is an Agile project management tool out-of-the-box to help manage your Agile software development projects from a single tool, from agile boards to reports. Unlike Azure DevOps, Jira gives users the power to iterate their workflows and then progressively add more features as they go. Azure DevOps is a tool provided by Microsoft Azure to implement a DevOps lifecycle in a business.
Traceability
– When working with Jira, it is possible to relate commits, pull requests and other changes in GitHub back to work described in Jira. But you cannot see whether a completed user story is associated with a release already. There will be no direct visibility on which work item was completed with which deployment. This is different when working with Azure Boards, Repos and Pipelines. When using Azure DevOps services, traceability is possible from start to deployment, and the other way around.
Search Capabilities
Jira Vs Azure Devops
– Jira Software comes with advanced search capabilities that will allow you to find issues quickly and take action. You can easily search all the bugs of a particular project using JQL (Jira Query Language). You can also search for issues quickly by simply using text. You can search for a single term or phrase using the text search. There is also an amazing feature in Jira allows not only to save your searches but also receive the results via email. Azure DevOps, on the other hand, does not have such advanced search capabilities like Jira.
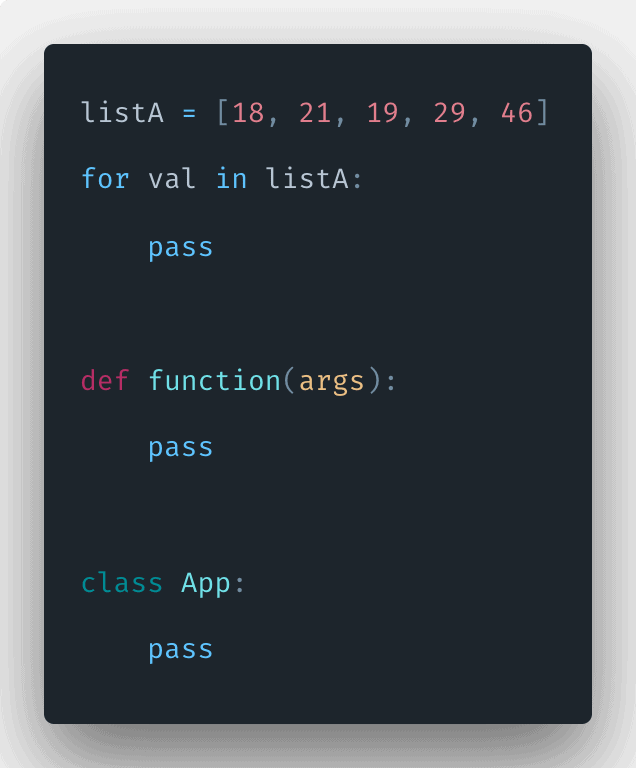
Azure DevOps vs. Jira: Comparison Chart
Summary
Azure DevOps is a project management tool by Microsoft which accelerates the building, testing and deployment of applications by bringing the developers team and the operations team together for a smooth and seamless software delivery. It has everything you need to turn your idea into a working piece of software. JIRA Software is well suited for software development teams that want to use Agile methodologies, such as Scrum. Jira is primarily an issue tracking and project management system, while Azure DevOps covers the entire software development lifecycle.
- Difference Between IPS and VA - December 10, 2020
- Difference Between IPS and TN - December 9, 2020
- Difference Between Hedge Fund and Asset Management - December 8, 2020
-->
Azure Boards | Azure DevOps Server 2020 | Azure DevOps Server 2019 | TFS 2018 - TFS 2013
Anytime you create a project, you must choose a process or process template based on the process model you use.
- A process defines the building blocks of the work item tracking system and supports the Inheritance process model for Azure Boards. This model supports customization of projects through a WYSIWYG user interface.
- A process template defines the building blocks of the work item tracking system as well as other sub-systems you access through Azure Boards or an on-premises Azure DevOps Server or Team Foundation Server (TFS). It supports Hosted XML and On-premises XML process models which support customization of projects through the modification and import of XML definition files.
Note
For guidance on configuring and customizing your project and teams to support your business needs, review Configuration and customization of Azure Boards.
For details on creating a project using the process of your choice, see Create a project. To learn more about process models, see Customize your work tracking experience.
Tip
With Azure DevOps Server, you can choose between using the Inherited process model or the On-premises XML process model. For details, see Customize your work tracking experience, Choose the process model for your project collection. To access the latest versions of the default processes/process templates:
- For Inherited process model: Open the Process page from organizations settings. To learn more, see Manage processes.
- For the On-premises XML process model:
- Install or upgrade to the latest version of Azure DevOps Server .
- Download the zipped template file using the Process Template Manager. You'll need to use a version of Visual Studio that is at the same version level as TFS. You can install the latest version of Visual Studio Community for free.
- You can access the latest versions of the default process templates installed on Azure DevOps Server here: %programfiles%/Azure DevOps Server 2019/Tools/Deploy/ProcessTemplateManagerFiles/1033. For descriptions of each file and folder, see Overview of process template files.
Tip
To access the latest versions of the default process templates:
- Install or upgrade to the latest version of TFS.
- Download the zipped template file using the Process Template Manager. You'll need to use a version of Visual Studio that is at the same version level as TFS. You can install the latest version of Visual Studio Community for free.
- You can access the latest versions of the default process templates installed on TFS 2017 here: %programfiles%/TFS 15.0/Tools/Deploy/ProcessTemplateManagerFiles/1033 (for TFS 2015, the main folder is TFS 14.0). For descriptions of each file and folder, see Overview of process template files.
The work tracking objects contained within the default processes and process templates—Basic, Agile, CMMI, and Scrum—are the same and are summarized below. The Basic process is available from Azure DevOps Server 2019.1 and later versions. For simplicity, they are referred to as a 'process.'
Tip
To view and manage Inherited process models, see Manage processes.
Basic, Agile, Scrum, and CMMI
The default processes differ mainly in the work item types (WITs) they provide for planning and tracking work.
Basic is the most lightweight and is in a selective Preview.Scrum is the next most light-weight. Agile supports many Agile method terms, and CMMI, which stands for Capability Maturity Model Integration, provides the most support for formal processes and change management.
Note
The Basic process is available with Azure DevOps Server 2019 Update 1 and later versions.
Agile, Scrum, and CMMI
The default processes differ mainly in the work item types (WITs) they provide for planning and tracking work.Scrum is the next most light-weight. Agile supports many Agile method terms, and CMMI, which stands for Capability Maturity Model Integration, provides the most support for formal processes and change management.
Choose the process that provides the best fit for your team.
Note
Epics are supported on Azure Boards and TFS 2015 and later versions. Each team can choose the backlog levels that are active as described in Select backlog navigation levels for your team.
Basic Choose Basic when your team wants the simplest model that uses Issues, Tasks, and Epics to track work. Note: Basic is currently in a selective Preview for new users of Azure Boards only. Tasks support tracking Remaining Work. |
Agile Choose Agile when your team uses Agile planning methods, including Scrum, and tracks development and test activities separately. This process works great if you want to track user stories and (optionally) bugs on the Kanban board, or track bugs and tasks on the taskboard. You can learn more about Agile methodologies at the Agile Alliance. Tasks support tracking Original Estimate, Remaining Work, and Completed Work. |
Scrum Choose Scrum when your team practices Scrum. This process works great if you want to track product backlog items (PBIs) and bugs on the Kanban board, or break PBIs and bugs down into tasks on the taskboard. This process supports the Scrum methodology as defined by the Scrum organization. Tasks support tracking remaining work only. |
CMMI Choose CMMI when your team follows more formal project methods that require a framework for process improvement and an auditable record of decisions. With this process, you can track requirements, change requests, risks, and reviews. This process supports formal change management activities. Tasks support tracking Original Estimate, Remaining Work, and Completed Work. |
If you need more than two or three backlog levels, you can add more based on the process model you use:
- Inheritance: Customize your backlogs or boards for a process
- Hosted XML or On-premises XML: Add portfolio backlogs.
Main distinctions among the default processes
The default processes are designed to meet the needs of most teams.If your team has unusual needs and connects to an on-premises server,you can customize a process and then create the project.Or, you can create a project from a process and then customize the project.
The following table summarizes the main distinctions between the WITs and statesused by the three default processes.
| Tracking area | Basic | Agile | Scrum | CMMI |
| Workflow states |
|
|
|
|
| Product planning (see note 1) |
|
|
|
|
| Portfolio backlogs (2) |
|
|
|
|
| Task and sprint planning (3) |
|
|
|
|
| Bug backlog management (1) |
|
|
|
|
| Issue and risk management |
|
|
|
|
Notes:
You can add these WITs from the product backlog or Kanban board.The product backlog shows a single view of the current backlog of work that can be dynamically re-ordered and grouped.Product owners can quickly prioritize work and outline dependencies and relationships.
Also, each team can configure how they want bugs to show up on their backlogs and boards.
With portfolio backlogs you can define a hierarchy of backlogs to understand the scope of work across several teams and see how that work rolls up into broader initiatives.Each team can configure which portfolio backlogs appear for their use.
You can define tasks from the sprint backlog and taskboard.With capacity planning, teams can quickly determine if they are over or under capacity for a sprint.
Workflow states, transitions, and reasons
Workflow states support tracking the status of work as it moves from a new state to a closed or a done state. Each workflow consists of a set of states, the valid transitions between the states, and the reasons for transitioning the work item to the selected state.
Important
For Azure DevOps Services and Azure DevOps Server 2019, the default workflow transitions support any state to any state transition. You can customize these workflows to restrict some transitions .See Customize work tracking objects to support your team's processes.
Also, you can view the supported workflow transitions for each work item type by installing the State Model Visualization Markeplace extension. This extension adds a new hub under Boards labeled State Visualizer. On that page you can choose a work item type and view the workflow state model.
The following diagrams show the typical forward progression ofthose WITs used to track work and code defects for the three default processes.They also show some of the regressions to former states and transitions to removed states.Each image shows only the default reason associated with the transition.
Epic, Issue, Task hierarchy | Epic, Issue, Task workflow |
Note
The Basic process is available when you create a new project from Azure DevOps Services or Azure DevOps Server 2019.1. For earlier on-premises deployments, choose Agile, Scrum, or CMMI process.
User story | Feature | Epic |
Bug | Task |
Product backlog item | Feature | Epic |
Bug | Task |

Requirement | Feature | Epic |
Bug | Task |
Most WITs used by Agile tools, ones that appear on backlogs and boards, support any-to-any transitions. You can update the status of a work item using the Kanban board or the taskboard by dragging it to its corresponding state column.
You can change the workflow to support additional states, transitions, and reasons. To learn more, see Customize your work tracking experience.
Removed, Closed, and Done states
When you change the state of a work item to Removed, Closed, or Done, the system responds like this:
- Closed or Done: Work items in this state don't appear on the portfolio backlog and backlog pages. However, they do appear on the sprint backlog pages, Kanban board, and taskboard. Also, when you change the portfolio backlog view to show backlog items, for example, to view Features to Product Backlog Items, items in the closed and done state will appear.
- Removed: Work items in this state don't appear on any backlog or board.
Work items are maintained in a project as long as the project is active.Even if you set them to Closed, Done, or Removed, a record is kept in the data store.You can use a record to create queries or reports.
If you need to permanently delete work items, see Remove or delete work items.
Work item types added to all processes
The following WITs are added to all processes except the Basic process.
Teams create and work with these types using the corresponding tool:
- Test Plan, Test Suite, Test Case Shared Steps, and Shared Parameters: Microsoft Test Manager.
- Feedback Request and Feedback Response: Request feedback.
- Code Review Request and Code Review Response: My Work (from Team Explorer) and Code Review Request.
Work items from these type definitions are not meant to be created manually and therefore are added to the Hidden Types category.Work item types that are added to the Hidden Types category don't appear in the menus used to create new work items.
Note
If you upgraded your project from TFS 2013 or an earlier version to a later version of TFS, you might have to add WITs that didn't exist in the earlier versions. For more information, see Configure features after a TFS upgrade.
The following WITs were added with the indicated TFS version:
- Shared Parameters added with TFS 2013.2
- Test Plan and Test Suite added with TFS 2013.3
WITs that support the test experience
WITs that support the test experience and work with Test Manager and the web portal are linked together using the link types shown in the following picture.
From the web portal or Microsoft Test Manager, you can view which test cases are defined for a test suite,and which test suites are defined for a test plan.However, these objects aren't connected to each other through link types.You can customize these WITs as you would any other WIT.See Customize work tracking objects to support your team's processes.
If you change the workflow for the test plan and test suite, you might need to update the process configuration as described here. For definitions of each test field, see Query based on build and test integration fields.
Related articles
You can customize a process before or after you create a project that uses the process. The methods you use depend on the process model you use. To learn more, see Customize your work tracking experience.
If you have additional questions, see Azure DevOps support page.
