Cover image via
When you choose a workspace for the first time, Premiere Pro automatically creates an XML file in case you change the workspace. This prevents a default workspace from being overwritten, and it also enables current workspace layouts to travel with the Premiere Pro project file. Location of the Project Panel in the default editing workspace. The project panel is where you store all the elements needed to create your finished video. It can contain individual video clips, audio clips, titles, photos and graphical images.
Premiere Pro Workspace File Location Free
Learn how to add LUTs to the Premiere Pro dropdown menu — with 35 Free LUTs.
Adobe Premiere Pro Reset Workspace
Top image via Shutterstock.
A LUT (Look Up Table) is an incredibly simple way to color grade footage. Whether you are applying a LUT to grade standard footage or using LUTs to bring color back to Log footage, you can do so easily in Premiere Pro using the Color workspace.
In this step-by-step walkthrough, I’ll show you how to apply a single LUT in Premiere Pro and then how to add your favorite LUTs to the dropdown menu.
Premiere Pro Workspace File Location Download
To follow along, you are going to need some LUTs to install. Unlike the 14 free Hollywood Lumetri Look files that we have given away in the past, LUT files are .CUBE files that actually work in a variety of programs. Looks are limited to Premiere Pro, but you can useLUTs in Premiere Pro, After Effects, Photoshop, DaVinci Resolve, Final Cut Pro X, and others.
Premiere Pro Workspace File Location Windows 10
For this tutorial, you can download the 35 Free LUTs from RocketStock that I will be using. (You can also check out these 29 Free LUTs PremiumBeat has rounded up before.)
Applying LUTs in Premiere Pro CC 2017
If you are just applying a single LUT to your footage, an easy approach is to use the Browse… function and select the LUT from your downloads folder.

In Premiere Pro, open the Color workspace by clicking the Color tab at the top center of Premiere Pro.
Premiere Pro Workspace File Locations
- Click on the clip you want to work with.
- In the Lumetri panel, open the Basic Correction tab.
- Under Basic Correction, select the Input LUT dropdown menu, and click on Browse…
- Go to the 35 Free LUTs folder and select the LUT of your choice.
Here’s another brief look at how you can LUTs into Premiere Pro:
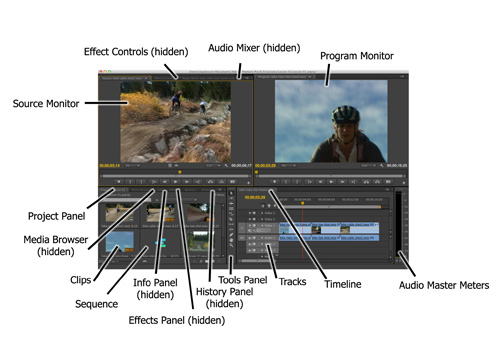
As of now, you’re only able to add LUTs to Premiere Pro, one at a time. However, Adobe has recently informed us of an upcoming update, allowing users to add multiple LUTs at once.
Want more on LUTs and color grading? Let us know in the comments below.
